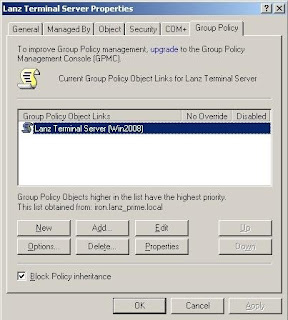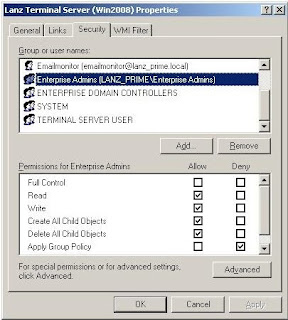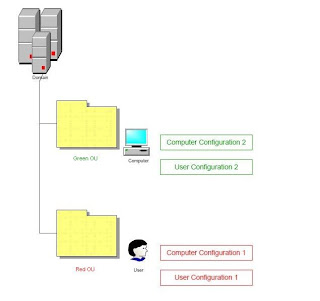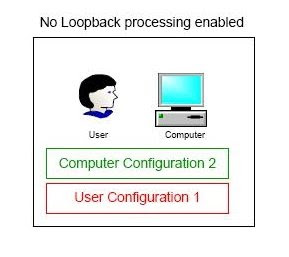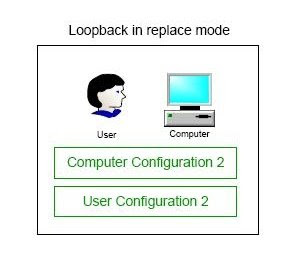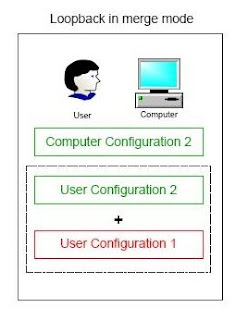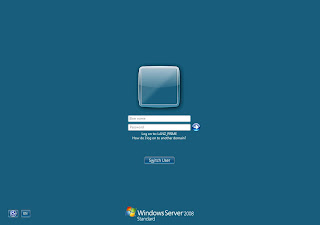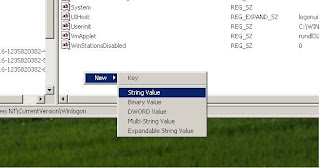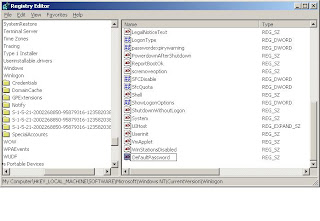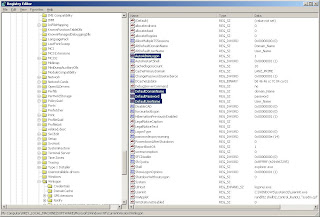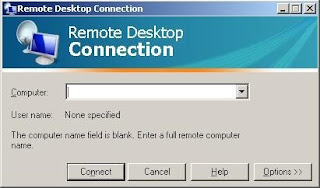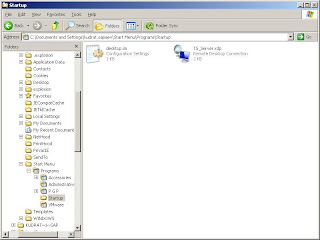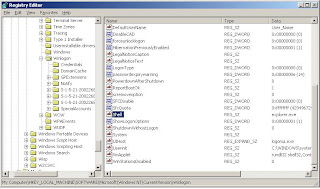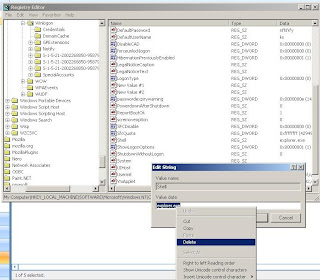Quite often I hear from people that something went wrong after they did some harmless operation, i.e installed an updated driver for a hardware, installed a new application or a new hardware. In other words did some manipulation which lead to the system instability. It happens, because nothing and nobody is perfect. And please do not start blaming Windows, according to my experience in 90% of the cases the source of the problem was between the mouse and the chair :-) (I mean the user, if you have not understood)
If you are having such problems it is always good to start with the simple fixes and solutions, maybe delete the driver causing errors or try repairing the installed application. But if nothing help here comes one of the most useful, in my opinion, features in Windows operating systems. It is called
System Restore and it saves loads of time and nerves :-)
How it works:
System Restore creates such as called Restore Points and keeps them for the future use. For example when you do some serious changes to your PC, System Restore saves the state of your system as it was before the changes were done. It is just like in the computer games, before completing some difficult mission you save your game and if anything goes wrong you go back to the saved game and try again. You may ask – “Hey, what about my documents, will they also be restored to the previous date,
will I lose my work?” the answer is NO, System Restore affects only the system and program files, it does not touch any documents. But I also have to mention that
you will lose any applications installed after the used restore point. For example if you use a System Restore point form the 1st of July but you installed some game on the 2nd of July, this game will be gone, because the system will be restored to the state as it was on the 1st of July. I hope I could explain it.
I will not be explaining the technical details of how System Restore works, the main thing you need to know is that it really helps :-)
Hot to use System Restore in Windows XP:1. Click on Start > Programs > Accessories > System Tools > System Restore

2. You should see a window like this. In this windows choose “Restore my computer to an earlier time” and click Next.

3. In the next windows you are given a choice of the restore points. I was performing the System Restore on 8th of July and as you can see on the picture I have chosen the 7th of July as my restore date. So I go one day back. On the picture you can also see the explanation, why this point was created, in my case I installed “Debugging Tools for Windows” and the operating system automatically created a restore point before installing the applications. You have to choose the restore point dated before you started having problems.

4. The next window is just a summary of the System Restore operation. Once we click Next the System Restore will begin. You can see a message on this screen that this process does not cause you to lose your recent work.

5. Once you clicked Next on the previous screen the restoration starts. You will see a small window with a progress bar saying “Restoring Settings”. When the restoration completed, the PC will restart itself.
6. Once your PC restarted you should see a Restoration report. In order to proceed Click Ok.

If everything worked fine, your system should be working with no errors and the world should have one happier person now :-)
If the report says that the restoration was unsuccessful, you may want to try a different Restore Point (different date), maybe previous to the one you have just used. If you tried several restore points but still no luck. You may want to perform the System Restore in the Safe Mode (you will have to do the same steps as I described before, but these steps have to be done in a special mode of the operating system called “Safe Mode”).
See how to access the Safe ModeIf you want, you can undo the changes that you have just done. For example you realised that some application, which you installed yesterday, has gone and you do not have the installation CD. You can undo the system restore, this will restore your lost application, but you will have to fix your system in a different way.
In order to do Undo you have to open the System Restore (you already know how to do this) and chose “Undo my last restoration”

You can use System Restore to save your System’s state before you will do any serious changes to the system. For example you plan to install a new fancy video card with loads of different features and applications, I would recommend you to create a system restore point before you begin, just in case ;-)
If you cannot access System Restore it means that it is off on your PC. If it is off and you want to turn it one, here is what you do:
1. Right click on your “My Computer” and go to properties.

2. In the System Properties window go to System Restore tab. Here you have to make sure that “Turn off System Restore” is un-ticked. Also you can chose how much space on the hard drive you would like to allocate to the System Restore, I would say just leave it default.

The good news are, you turned on the System Restore feature on your PC, the bad news you cannot restore your PC right now because the System Restore was not running and it was not creating any restore points. But you can use this feature in the future.
Microsoft has a very good article about the System Restore feature, you can find it
here but I think my version is simpler and easier to understand :-)